Internal Information社内情報
商品撮影の仕方
商品撮影する前に
・直射日光が最適
・タオルにシワがつかないように倉庫のドア裏のタオル掛けに保管する
・タオルは、端からロゴの長さが短い/長いがある
・どんな画像を使うかをイメージしておくとスムーズ
撮影する時
・実際に手にとってみた画像が必要、あった方がいい場合
・サプリメントなどの集合画像, など
・その商品の特徴がどこにあるかを見極める
・定番カット(真俯瞰・箱あり/なし・右上がり)をおさえたうえで他のカットをとる
・基本的に真俯瞰で撮る(意味のない角度はつけない)
・ロゴが右上がりに写るように
・横:縦=4:3に商品とロゴが埋まるように(ムダな空間をつくらない)
・影はうつらないように
・感覚的にキレイにみえるか

・指5本きちんと見せる(指が見えないと手に見えない)
・商品を実際に手にとっている時は、使用感を出すため閉じてるフタは開けておけるものはOPEN

B:ロゴが右下がりになっている、商品を縦にしたら商品面積が小さくなる
C:真俯瞰じゃない、角度をもう少し緩やかにしたら商品の面積が大きくなる

メイン(定番)カットは、その画像で全てがわかるもの。どんな箱・個包装なのか、作ってみた実物はどんなものなのかがひと目で分かるように。
影を消す角度に置いて使う。

加工編集する
・共有フォルダー商品別フォルダの中に編集済ファイルをつくる
・アスペクト比4:3画像を切り抜き、色補正をし、画像サイズを640×480、フォルダへ保存
・最終的な画像サイズは100KB以下で保存する
・編集済みフォルダからメディアに取り込む
以下、詳細です。
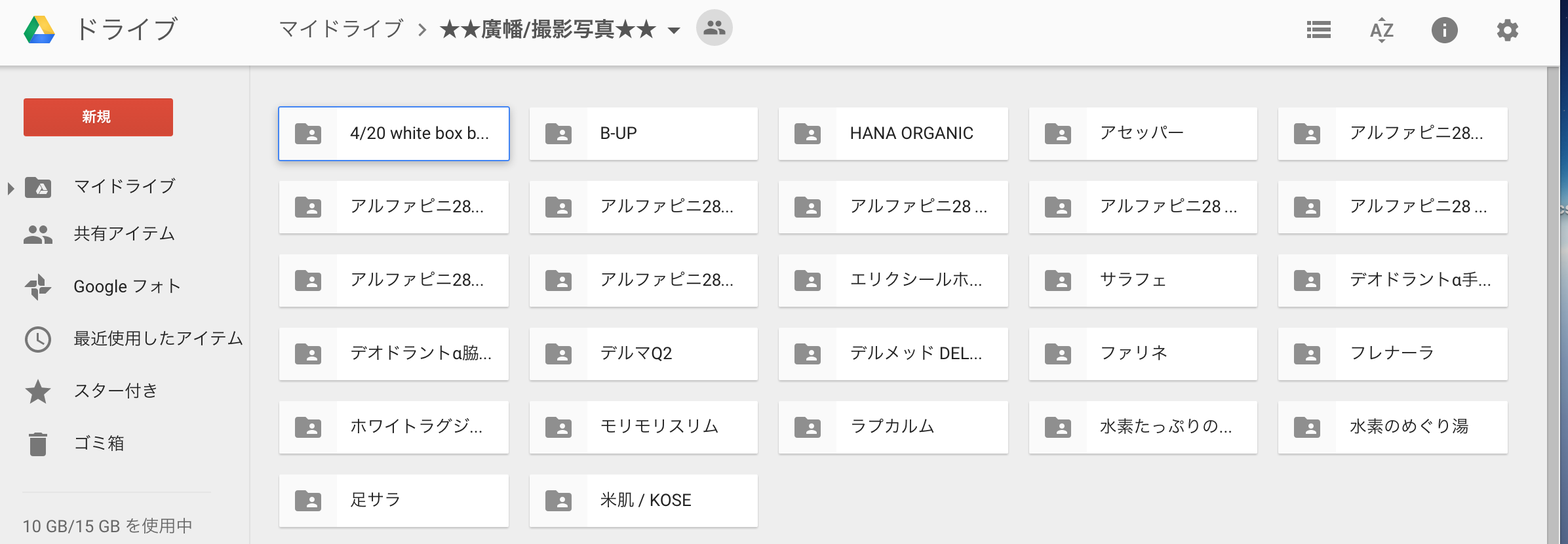
ローカルとグーグルドライブのオンライン上で共有しているので、PCのフォルダに入れるとグーグルドライブに表示されます。PCフォルダに入れるときは、★★名前/撮影写真★★をつくり、その中に商品別にフォルダをつくりましょう。*Finder/グーグルドライブ/★★名前/撮影写真★★/個別商品フォルダという感じです。
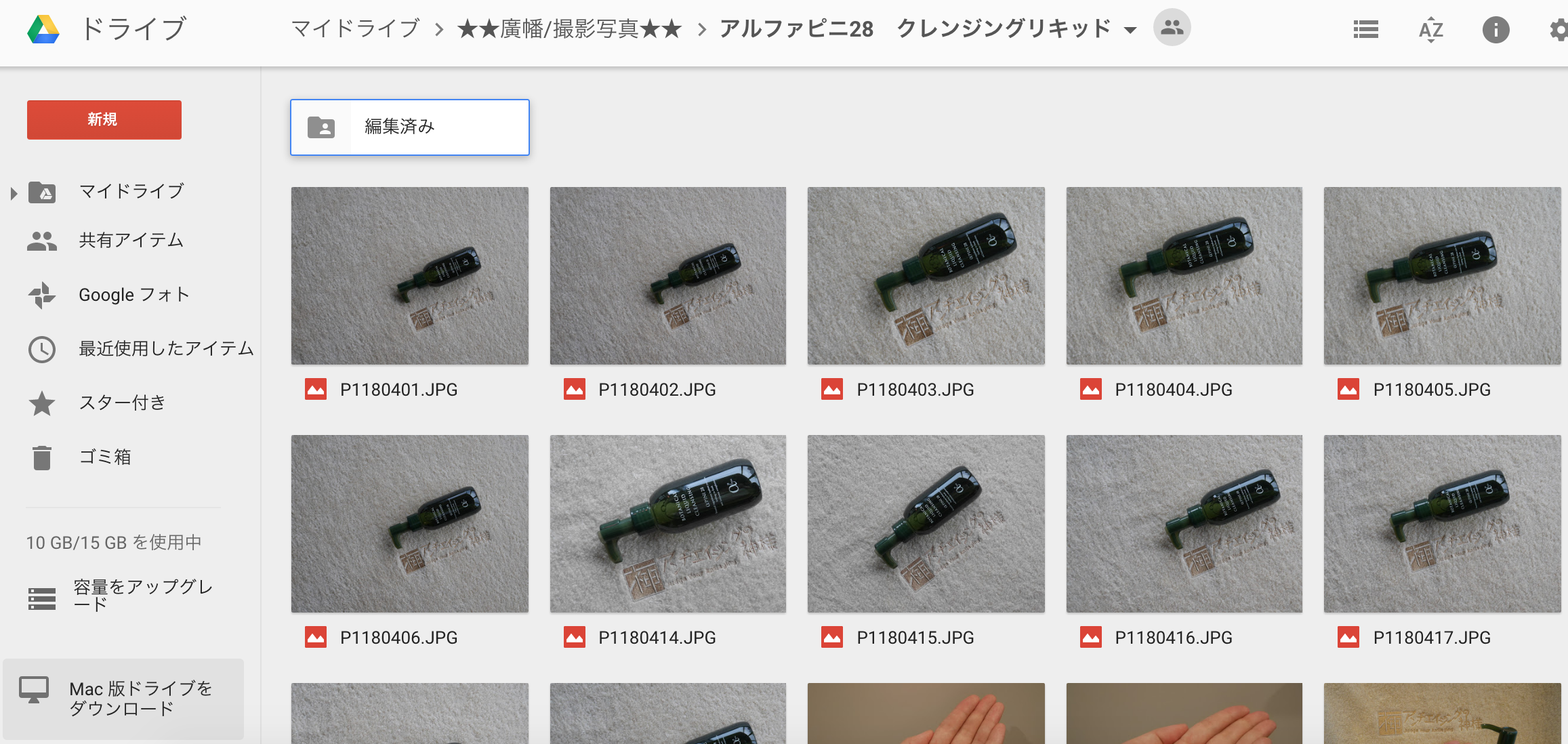
撮影したものの中から使えそうな画像を加工編集し、保存するフォルダになります。
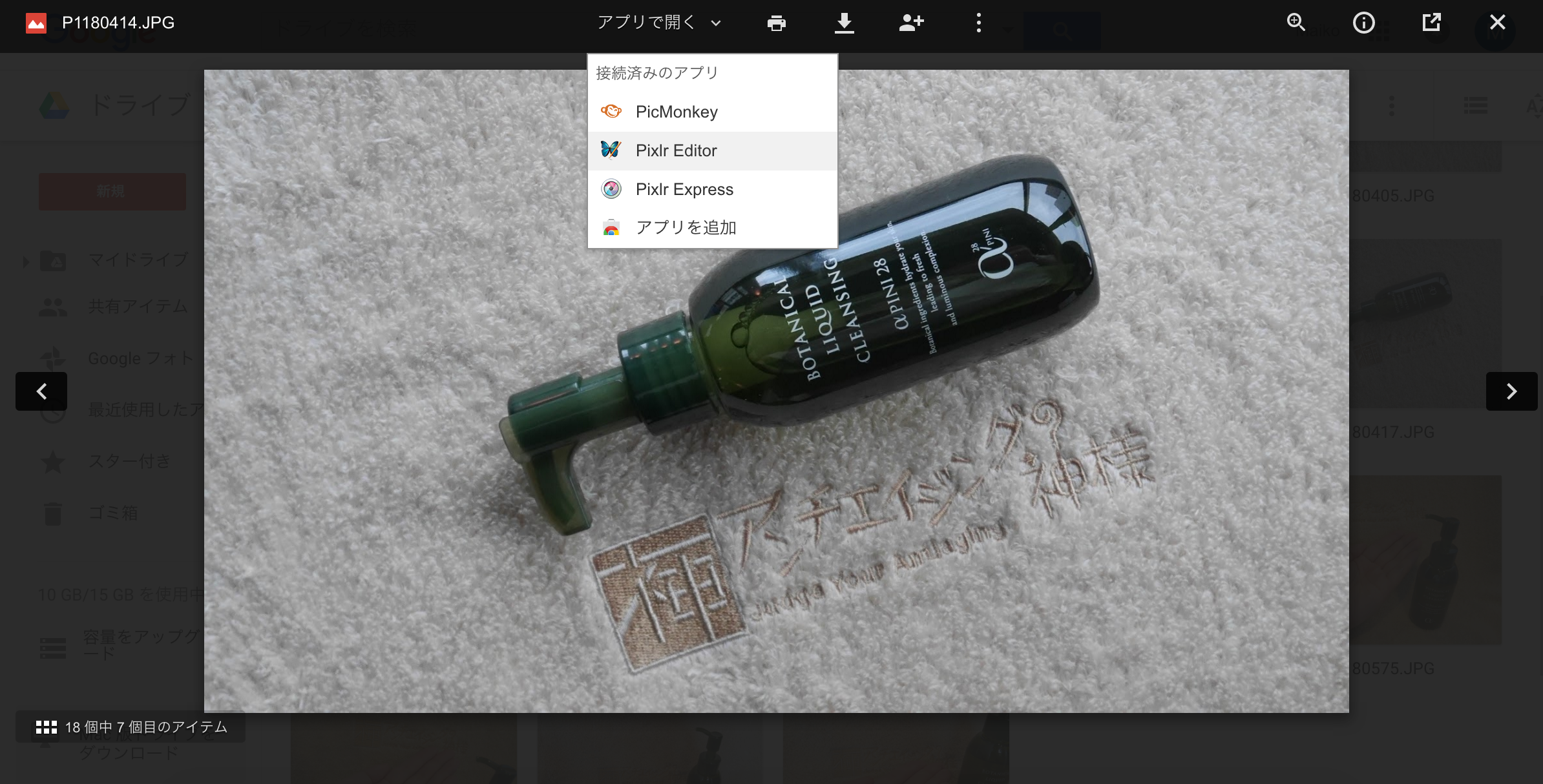
選んだら、アプリで開く⇒Pixlr Editorをクリックします
・ロゴが入っている(多少見切れててもOK)
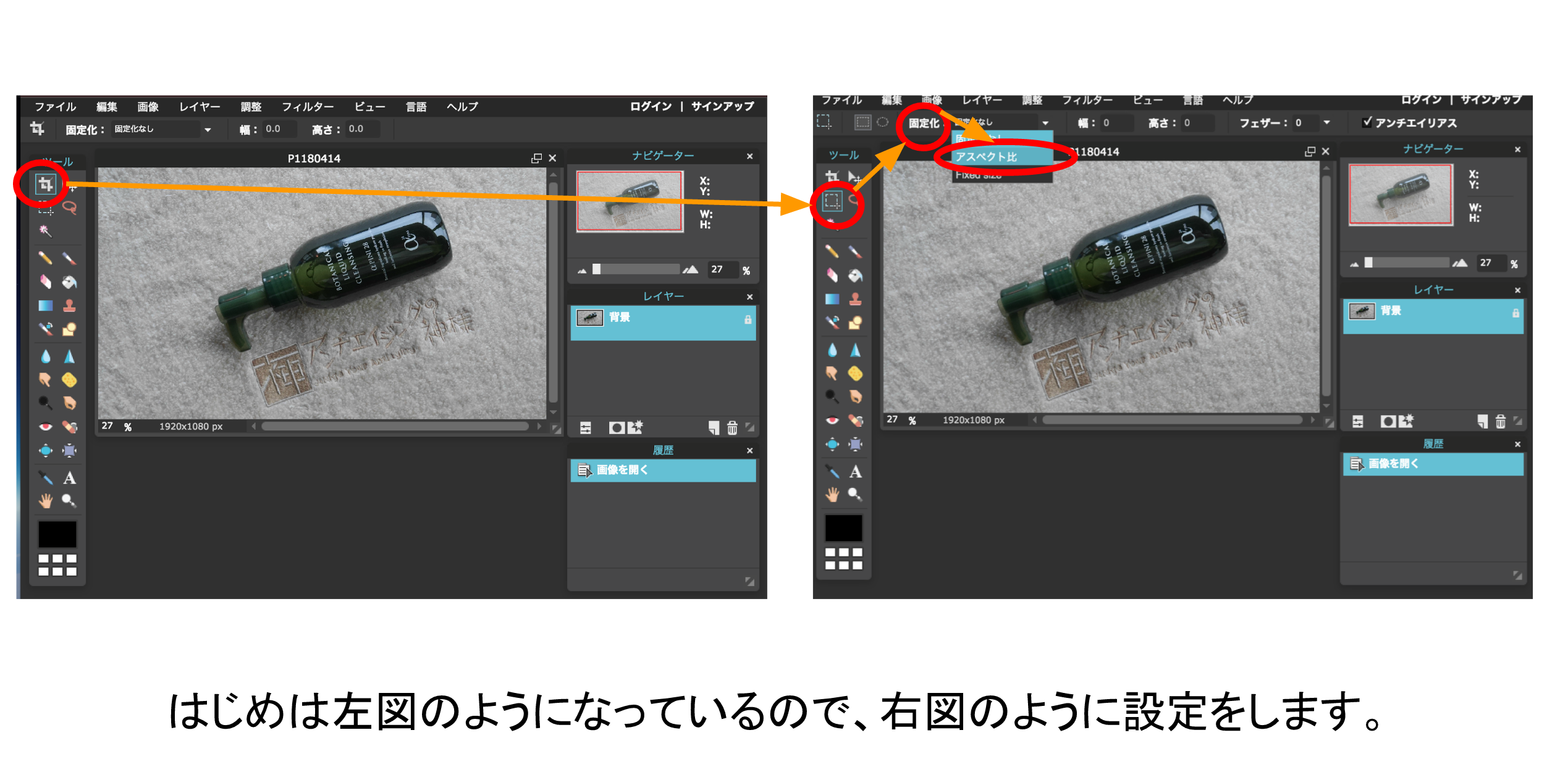

画像サイズは640px×480pxです。
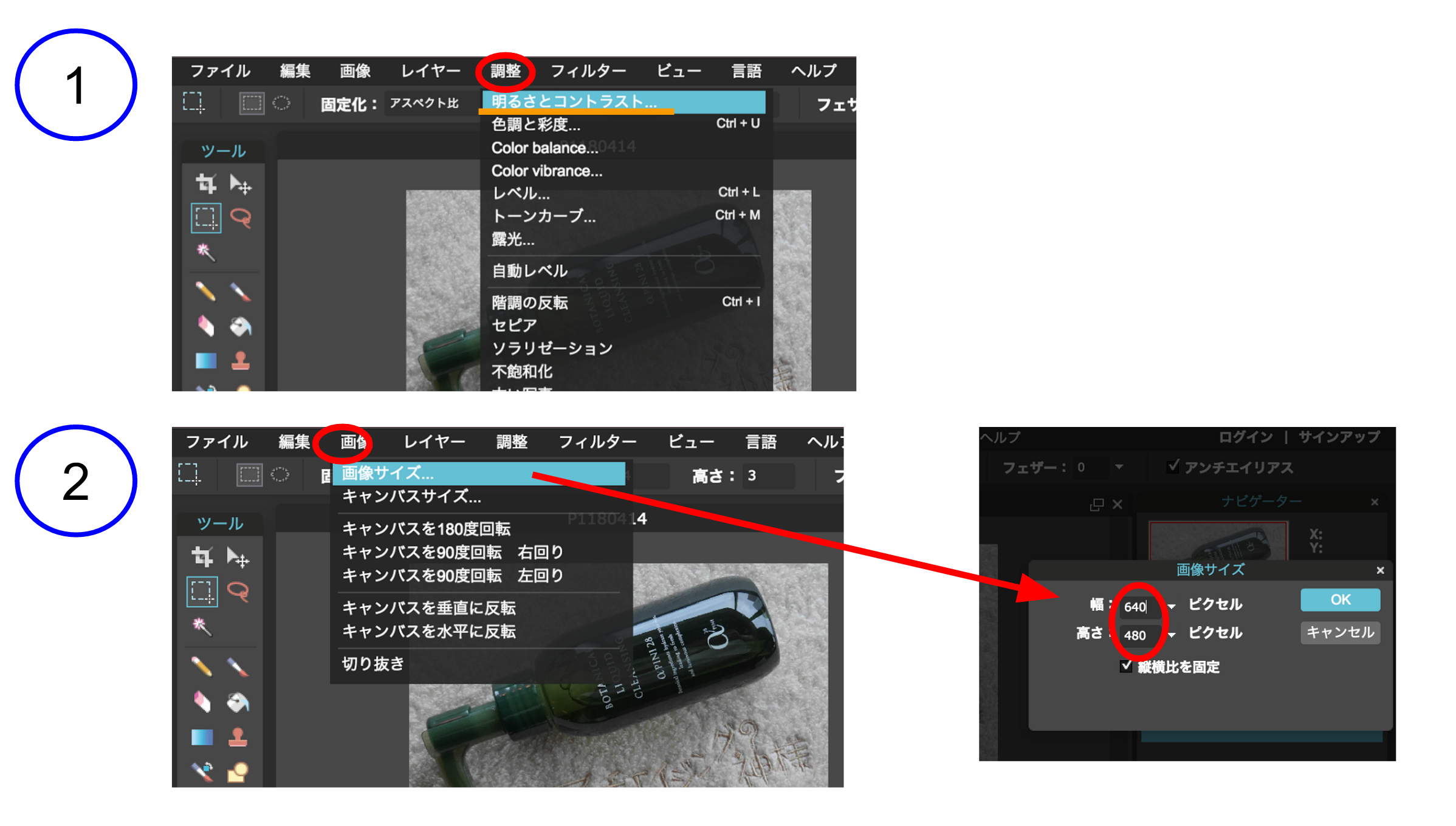
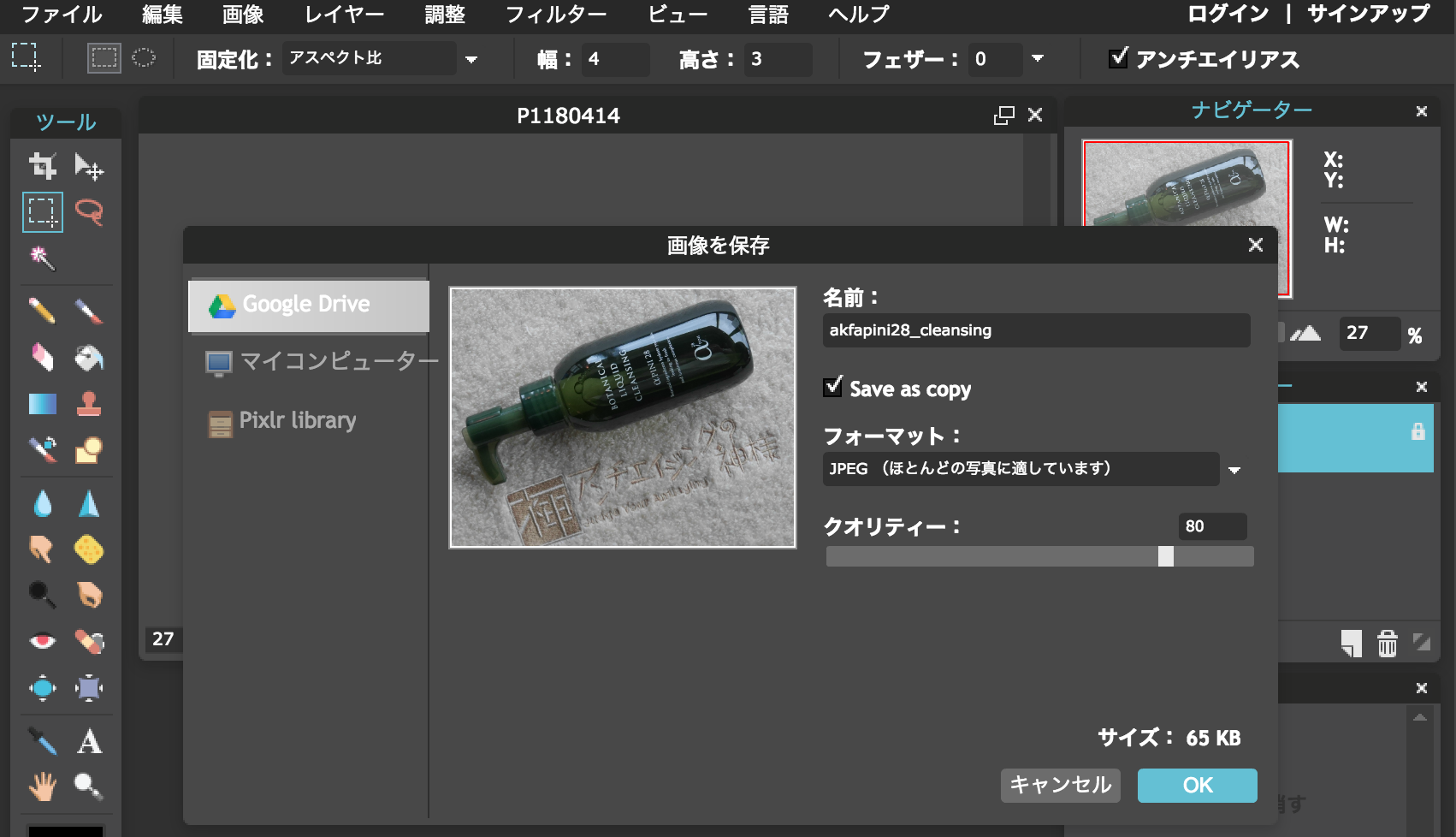
アルファベットで保存します。保存するときに、右下に画像の大きさ「サイズ:◯◯KB」と表示されるので、100KB以下になっているか確認しましょう。もしなっていない場合は、point6の画像サイズ設定し忘れがほとんどです。
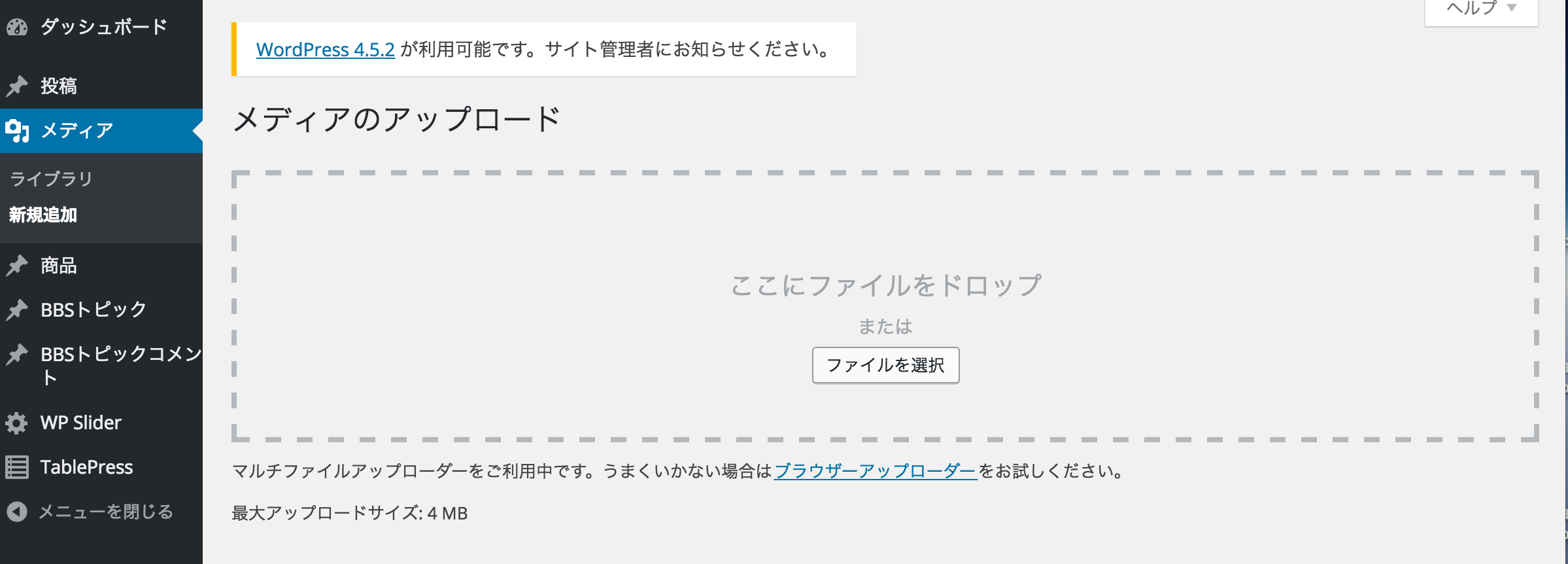
メディア⇒新規追加⇒ファイルをアップロード
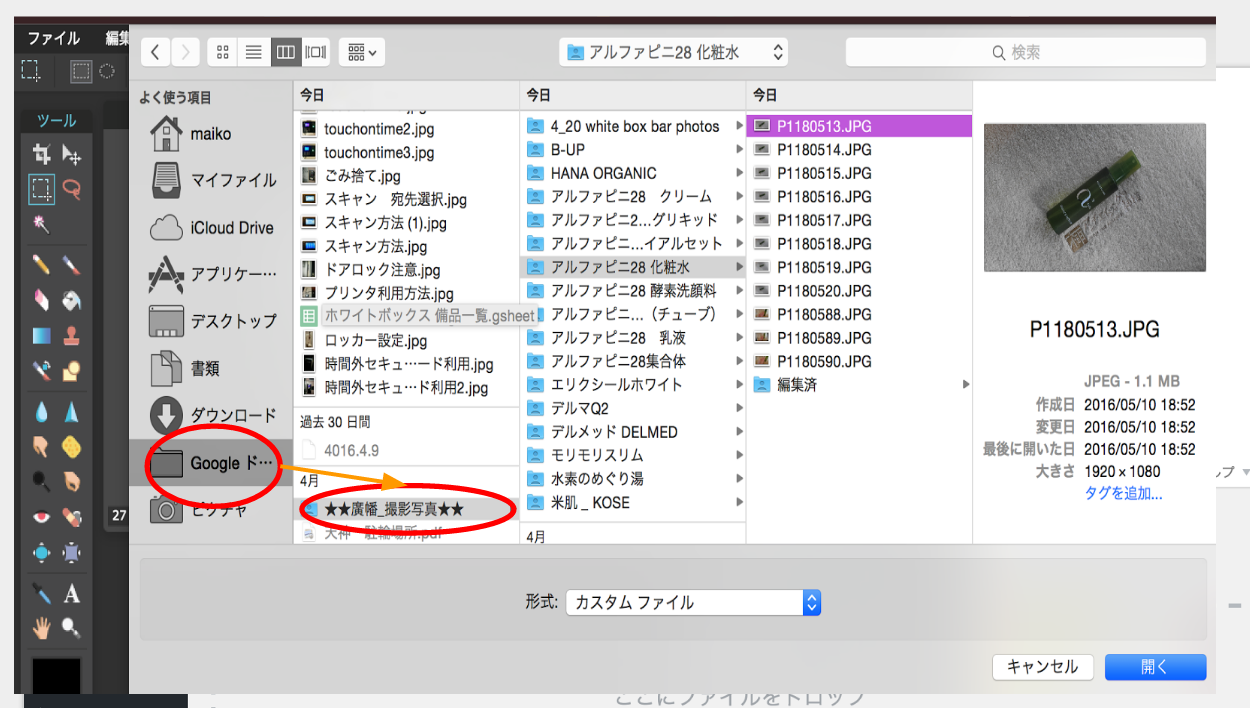
左上の「ファイル」⇒「画像を開く」⇒加工画像を選択⇒point4に戻って同じ作業をおこないましょう。
撮影した商品について
撮影後の商品は、以下のようにしてスプレッドシートで管理します。
2. スプレッドシートに場所等を入力する
3. しまう
PCのフォルダを共有する
パソコンのフォルダとグーグルドライブとで共有できるので便利です。ご活用ください。どれを共有するかは以下のページで設定方法チェックできます。


